
Cisco Packet Tracerを使用して、WLCネットワークを作成しました。
さらにDNSを追加しました。
ただ、IPアドレスにてサーバアクセスしています。
これをFQDN(Fully Qualified Domain Name)で接続できるように
DNSサーバを別途追加したいと思います。
WLCネットワークの構築に関しては、過去記事を参照してください。
使用したCisco Packet Tracer(パケットトレーサー)
バージョン:8.1.1
ネットワーク構成
■ネットワーク図

DNSサーバ

接続ケーブルはストレートケーブル

■ネットワーク設定一覧表

■各機器のネットワーク設定
・DNSサーバの設定

・DHCPサーバの設定
PC1およびLaptop1にDHCPからネットワーク情報が配布されています。
そのため、DHCPサーバにDNSサーバのIPアドレスを設定しておけば、PC1およびLaptop1に設定されます。
設定時は必ず最後にSAVEボタンを押すこと。

動作確認
1. PC1にDNSサーバが設定されているか確認する
PCにてDHCPサーバよりDNSサーバのIPアドレスが配布されているか確認します。
①PCを再起動します。

②PC1のコマンドプロンプトを開き、以下コマンドを入力してENTERを押します。
ipconfig /all
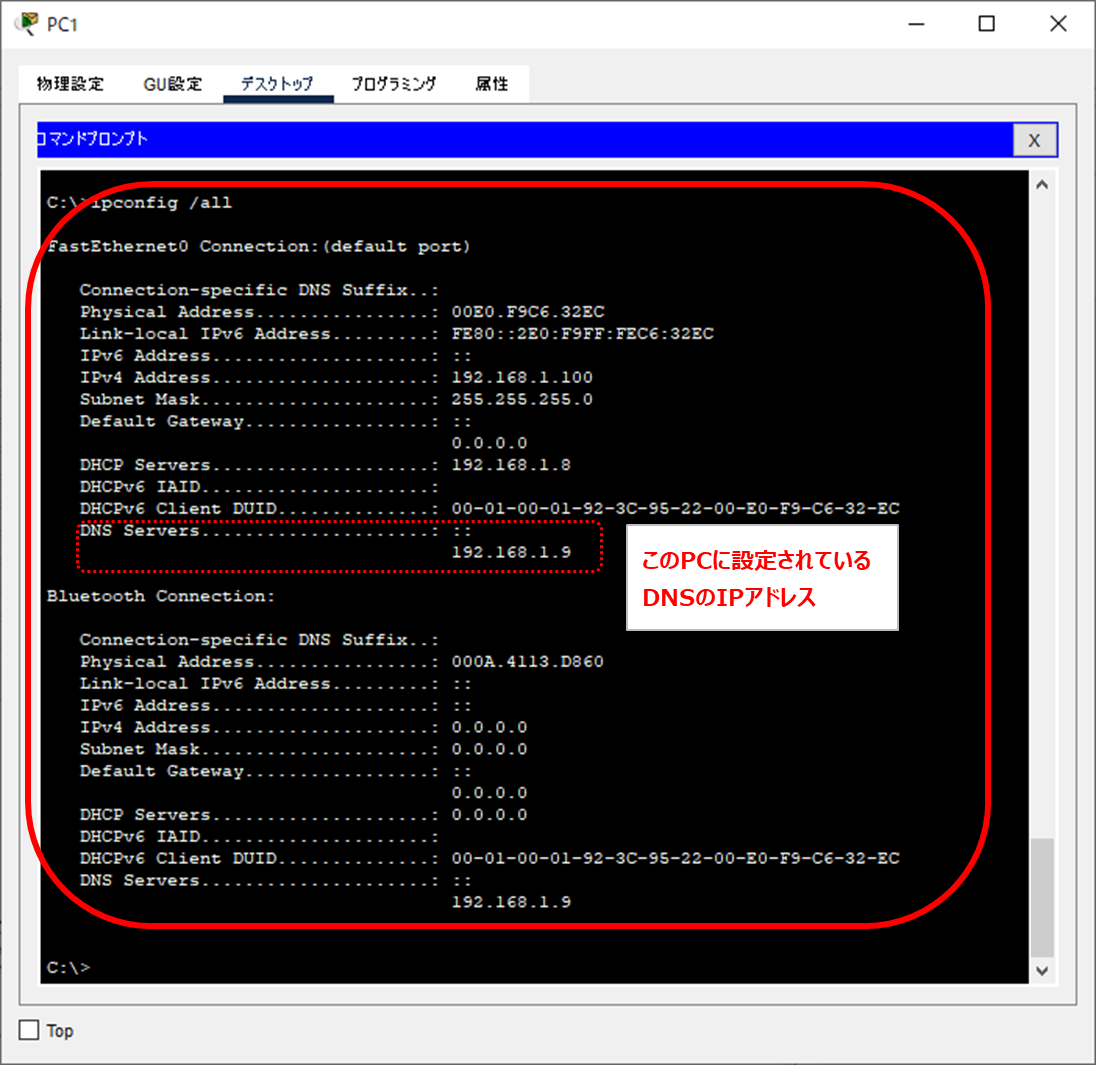
2. PC1からWebサーバのFQDNからIPアドレスが取得できるか確認する

3. PC1のブラウザからWebサーバのFQDNを指定してHTMLページが表示されるか確認する
PC1ブラウザに以下URLを入力し、GOボタンを押します。
※helloworld.htmlは、デフォルトで配置されているHTMLファイルです。

最後に
ネットワークスペシャリストではAレコードは問題として出題されるのでその勉強にもなりました。
実際にやってみるものですね。
今回使用したファイルを添付しておきます。
【Cisco Packet Tracer設定ファイル】
独学_WLC_DNS追加.pkt - Google ドライブ
参考書籍
↓内容がよくてすごく勉強になります。
本書は、GNS3を使用しての内容説明していますが、Cisco Packet Tracer でもさほど違和感なく勉強可能です。
書籍名:ネットワーク超入門 手を動かしながら学ぶIPネットワーク
著者:GENE
出版社:技術評論社
![[ネットワーク超入門]手を動かしながら学ぶIPネットワーク [ Gene ] [ネットワーク超入門]手を動かしながら学ぶIPネットワーク [ Gene ]](https://thumbnail.image.rakuten.co.jp/@0_mall/book/cabinet/6872/9784297126872_1_3.jpg?_ex=128x128)
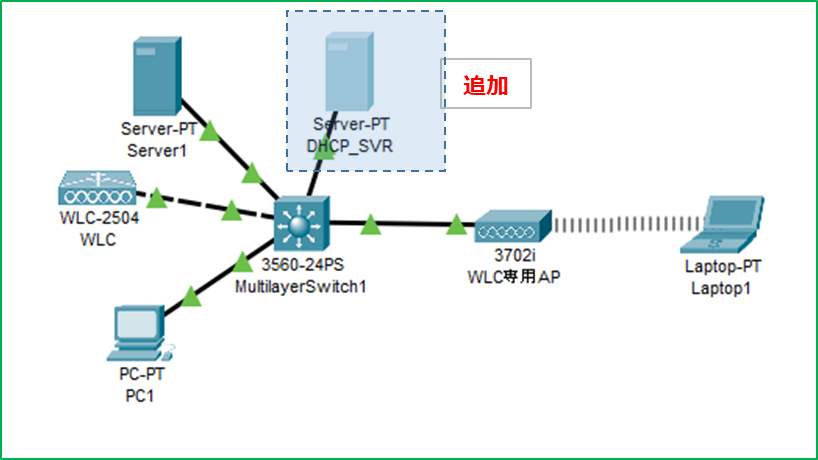

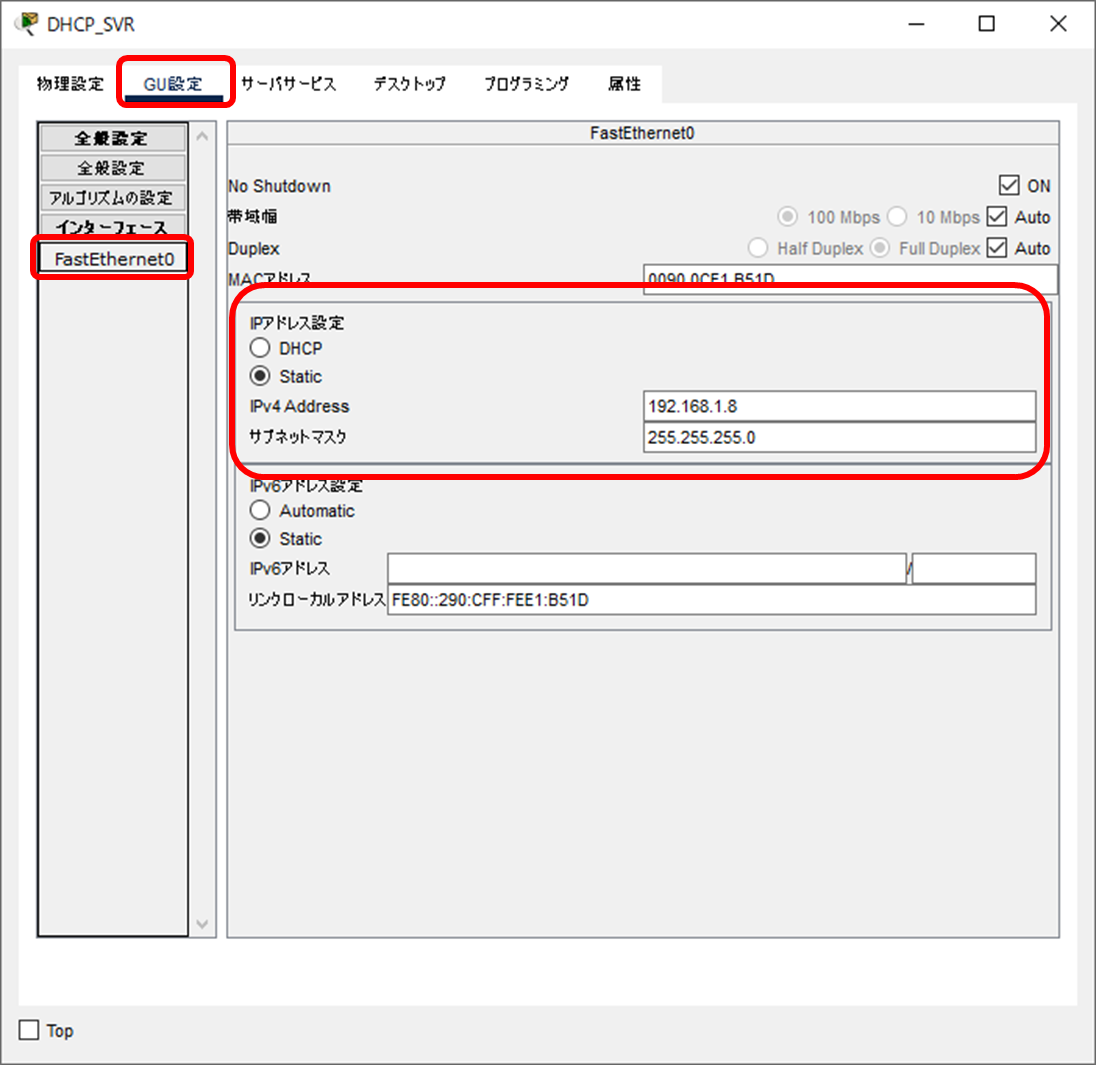




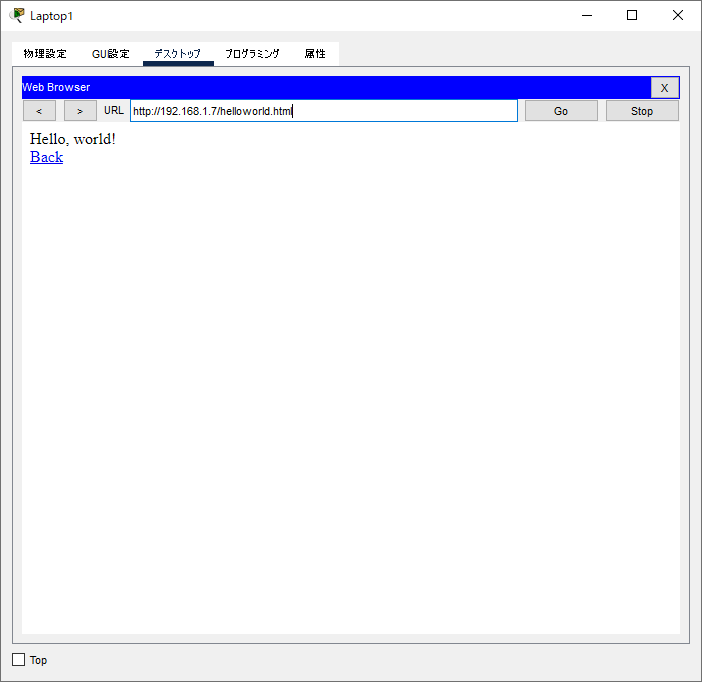


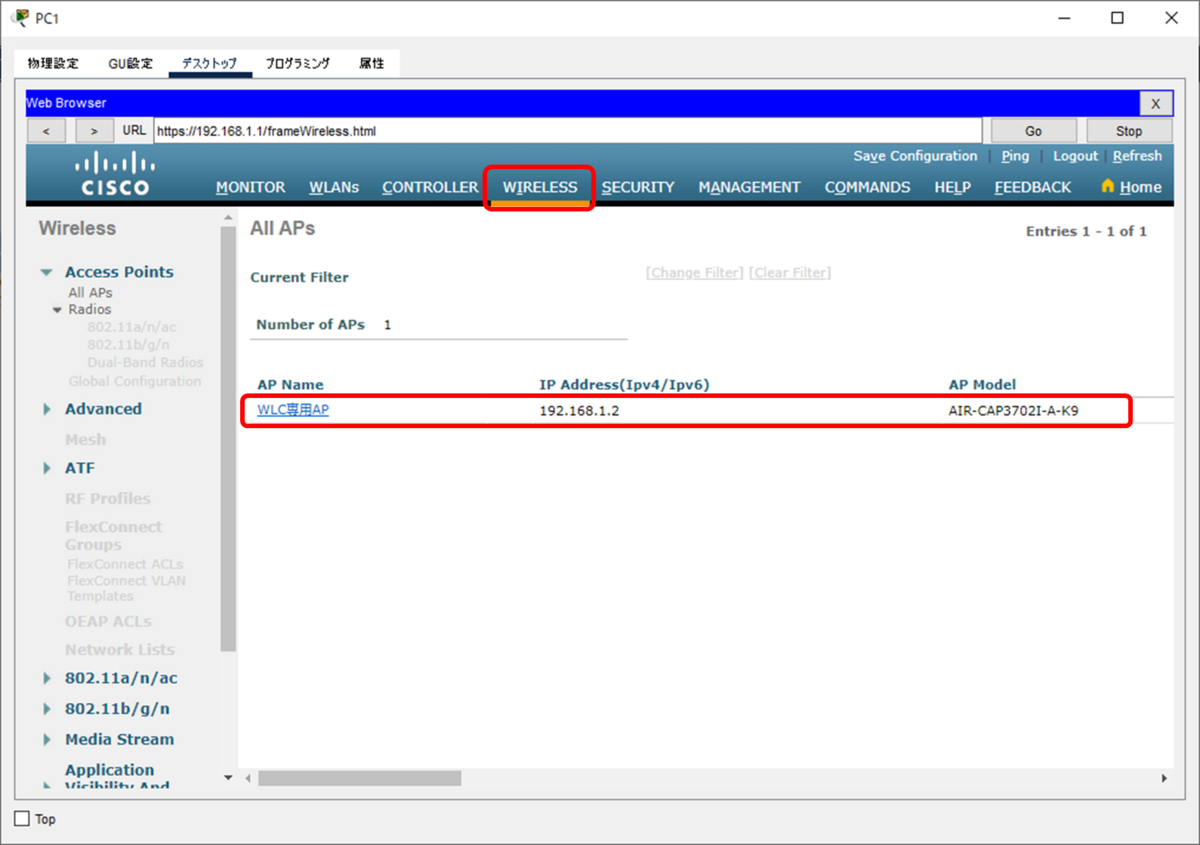




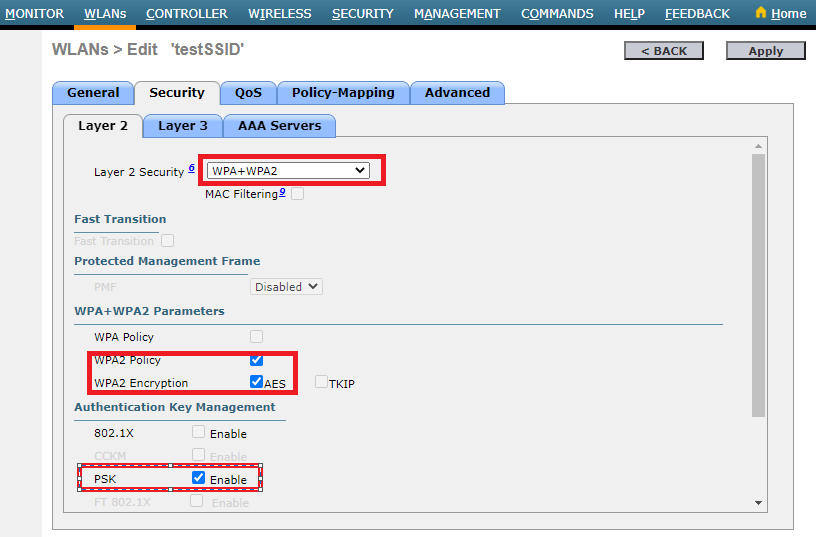


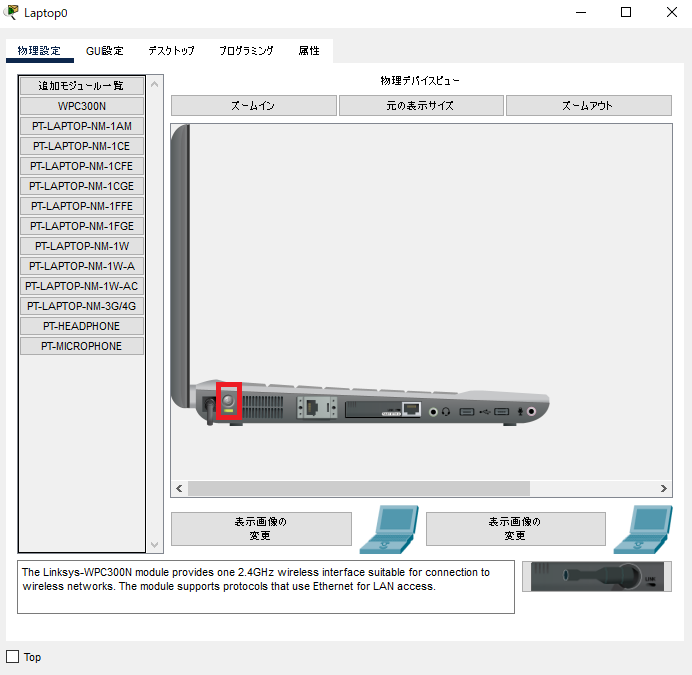
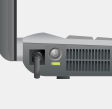


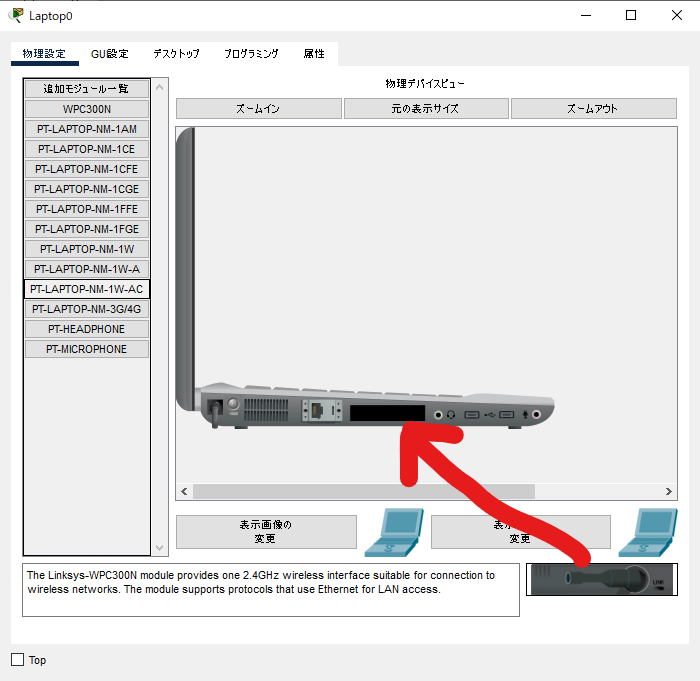



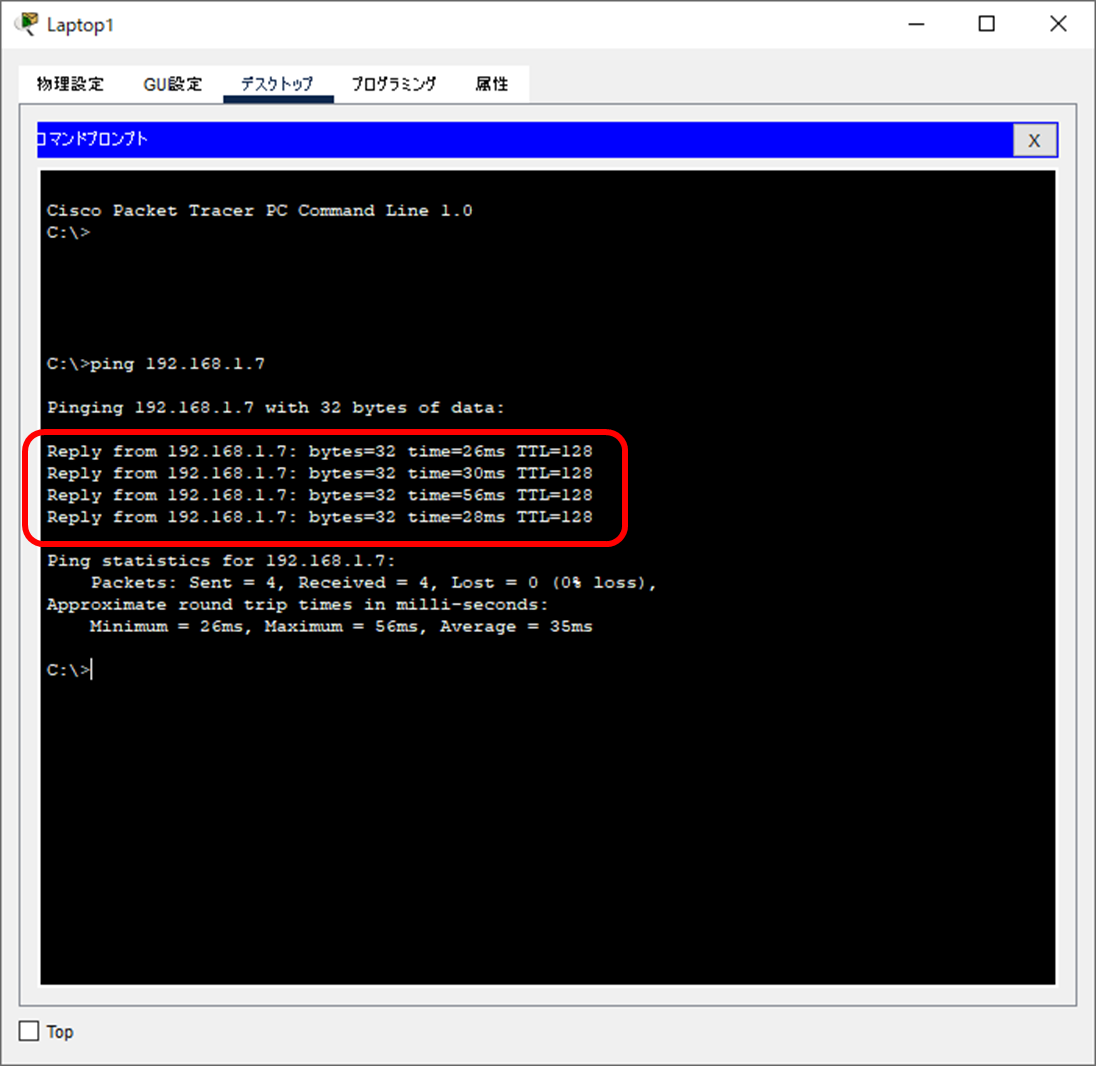
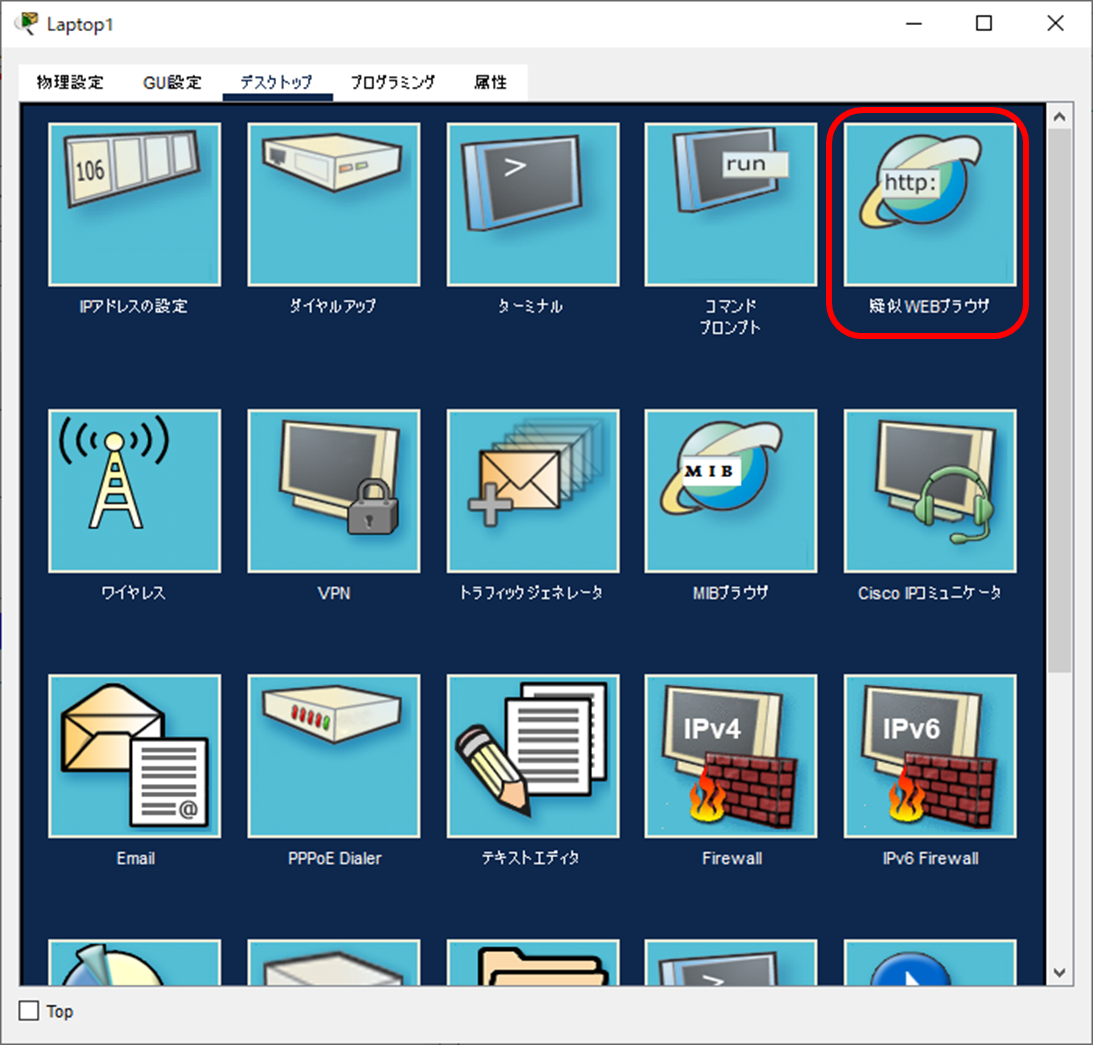

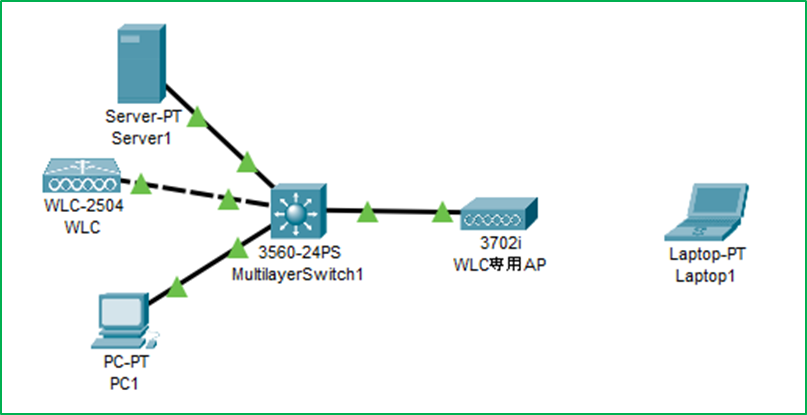









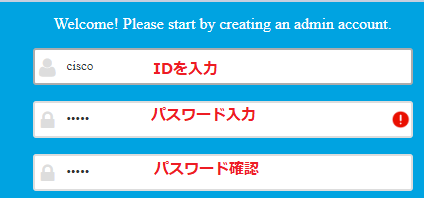




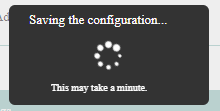











![[左門式ネスペ塾]手を動かして理解する ネスペ「ワークブック」 情報処理技術者試験 [左門式ネスペ塾]手を動かして理解する ネスペ「ワークブック」 情報処理技術者試験](https://m.media-amazon.com/images/I/51T+iFj8F9L._SL500_.jpg)
