
Cisco Packet Tracer を使用したWLC(ワイヤレスランコントローラ)を組み込んだ
仮想ネットワーク構築しようと思います。
近年、企業では当たり前に導入されているWLC(ワイヤレスランコントローラ)なので、その仕組みが理解できます。
ネットワーク構成
■ネットワーク図
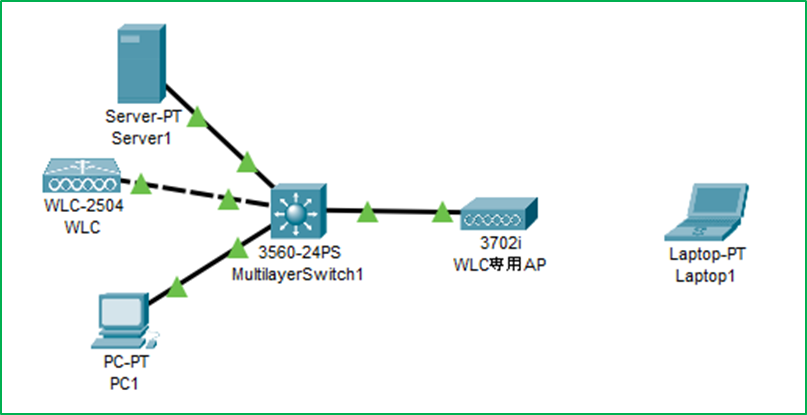
・端末(PC1とLaptop1とServer1)
・ネットワーク機器(WLCとWLC専用AP)
※WLCで管理できるAPとできないAPがあるので要注意

・ネットワーク機器(MultiLayerSwitch1)
※WLCとAPは連結するスイッチは、L2スイッチでは通信ができなかったため、
マルチレイヤスイッチ(L2&L3複合スイッチ)を使用しています。
理由はわかりませんでした。(わかる人教えてください)

■ネットワーク設定一覧表

■各機器のネットワーク設定
各機器のネットワーク設定を行っていきます。
【PC1】

【Laptop1】
デフォルトでは、有線NICしか搭載されていないため、無線NICに入れ替える必要があります。その手順は、この手順の最後に説明しています。
【Server1】

【WLC専用AP】

【WLC】
デフォルトで以下が設定されています。
初期設定にてあとで変更します。
IPアドレス:192.168.1.1
サブネットマスク:255.255.255.240
WLCの初期設定とログイン
PC1のDesktopタブにある「http:」をクリックします。

WLCのGUI設定画面に以下URLを入力してENTERを押します。
※WLC GUI設定画面は表示に時間がかかります。(30秒ほど)
もし以下画像の青画面がでてこなければ、Alt + Sですべての機器を再起動してみて下さい。

ログイン画面が表示されます。
ID、パスワードを設定する。
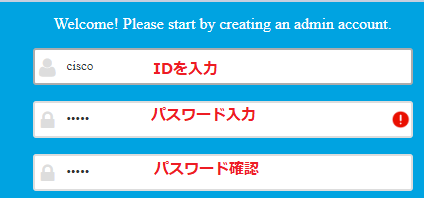
■初期設定ページ1
【WLC デフォルトゲートウェイ設定の注意点】
1.デフォルトゲートウェイに設定する機器(ルータとか)を配置していなくても、設定しないといけない
2.WLCのIPアドレス(192.168.1.1 / 24)と同じセグメントを設定する
(今回の場合、192.168.1.2から192.168.1.254で他機器に設定されていない192.168.1.254を設定しました)

■初期設定ページ2
ここではSSIDを設定します。

■初期設定ページ3
ここはなにも考えずにNEXTを押します。

■確認画面
「APPLY」を押す

WLCが再起動されます!
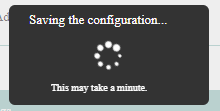
PC1のWebBrwserのURL欄を以下に変更します。
httpではなくhttpsなので要注意!

ログイン画面にてさきほど設定したIDとパスワードを設定します。

無事ログイン!

次回に続く・・・
参考サイト様
Cisco Packet Tracer を使用して実際にWLC無線ネットワークを作成している記事をブログにしてくれているサイトを見つけました。感謝です。
URL:https://kakurehetare.blog.fc2.com/blog-entry-609.html
ブログタイトル:誰かが言ってそうなこと
参考書籍
↓内容がよくてすごく勉強になります。
書籍名:ネットワーク超入門 手を動かしながら学ぶIPネットワーク
著者:GENE
出版社:技術評論社

![[ネットワーク超入門]手を動かしながら学ぶIPネットワーク [ Gene ] [ネットワーク超入門]手を動かしながら学ぶIPネットワーク [ Gene ]](https://thumbnail.image.rakuten.co.jp/@0_mall/book/cabinet/6872/9784297126872_1_3.jpg?_ex=128x128)