
前回の続きです。
WLCを設定する
WLCからAPが認識されているか確認する
WLCからAP(アクセスポイント)が認識されているか確認します。
PC0のブラウザから確認するWLCの管理画面です。

Wirelessタブを開いてAPが認識されているか確認します。
一覧にあれば認識されています。
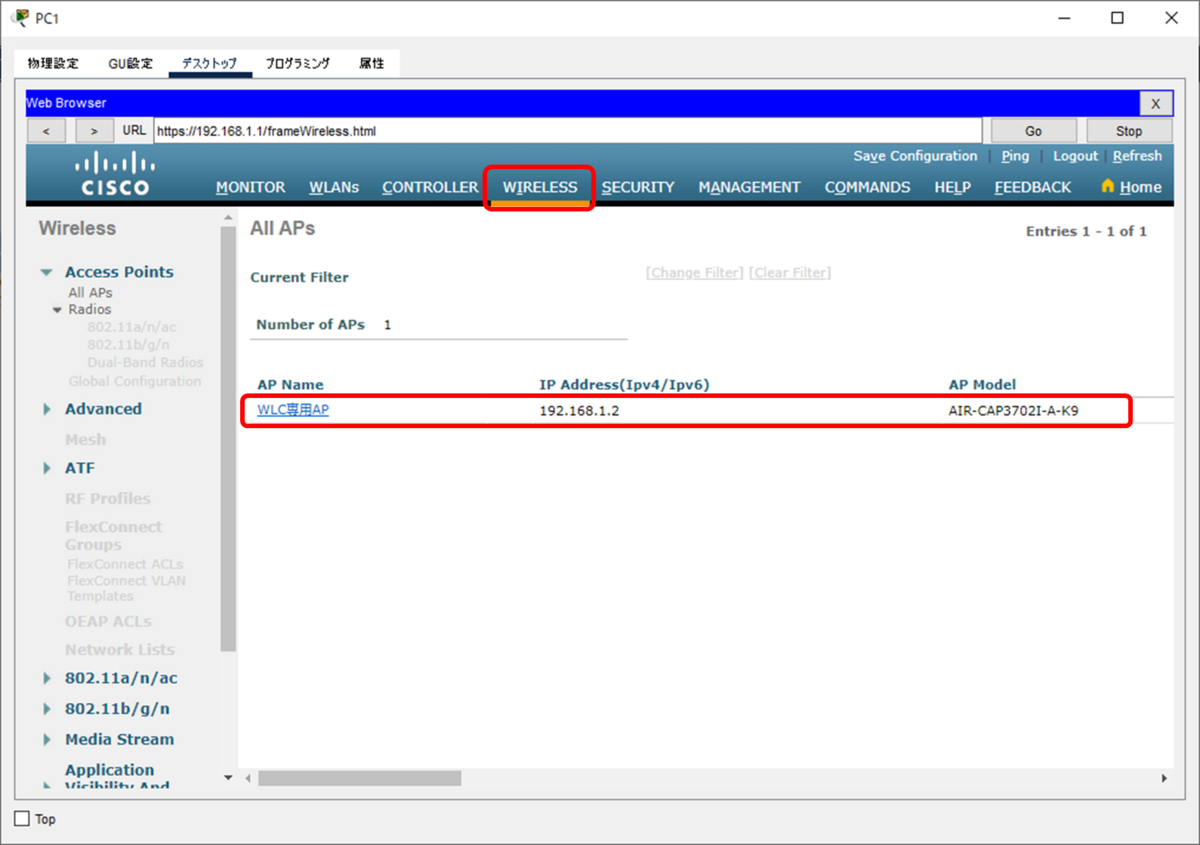
SSIDを追加する
次にSSIDを追加します。
初期チュートリアルにてSSID(DefaultSSID)は既に追加されているのですが、
それとは別に設定します。
(初期チュートリアルのSSID(DefaultSSID)を使用する場合は不要)
SSIDとは、無線端末が認識するAPの接続名です。
windowsでみると以下のように表示されているやつですね。

WLANsタブを開いてCreateNewのGOボタンを押します。

無線端末から表示させたいSSIDを設定します。

GENERALタブのEnabledにチェックを入れ、追加したSSIDを有効化します。

このWLCで選択可能な一番セキュリティ強度が強いWPA2パーソナルを設定します。
設定後は、APPLYボタンを押してちょっと待ちます。
画面が一覧に戻らない場合はBACKボタンを押して戻りましょう。
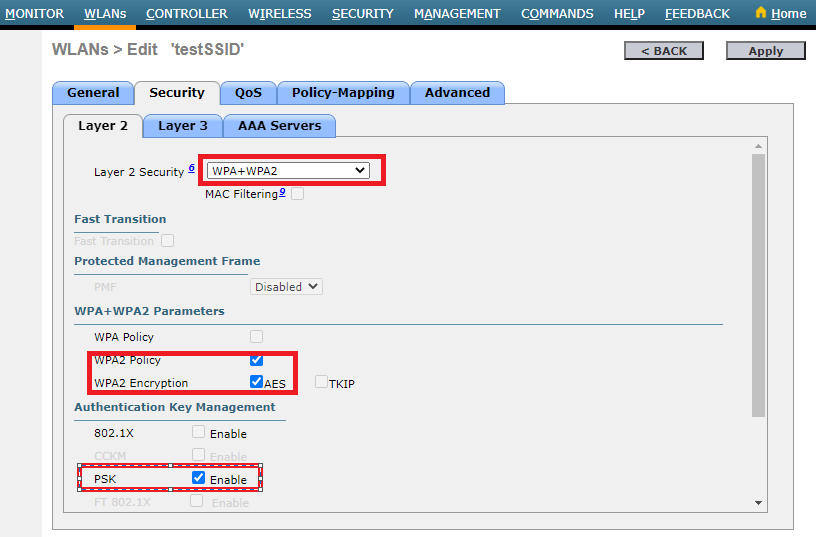

SSID一覧に戻ると追加されているのが分かります。
(赤線:追加したSSID)

無線端末(Laptop1)の設定
無線モジュールを取り付ける
Laptop1のデフォルトNICは有線NICであり、無線NICは搭載されていません。
そのため、
有線NICを外す → 無線NIC 取付
の作業が必要です。
①電源をOFFします。
※OFFしないと有線NICを取り外せません。
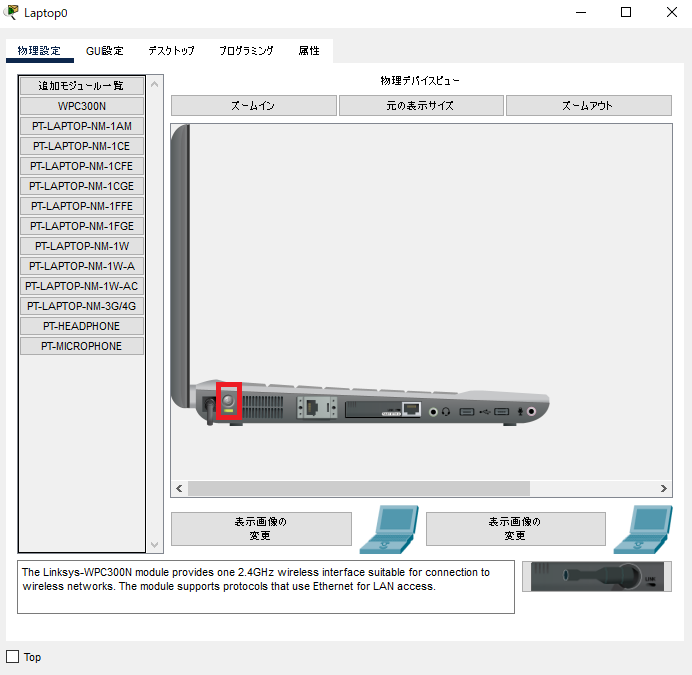
【ON状態】
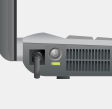
【OFF状態】

②有線NICを外します。
黄色箇所にドラッグします。

③無線NICを取り付けます。
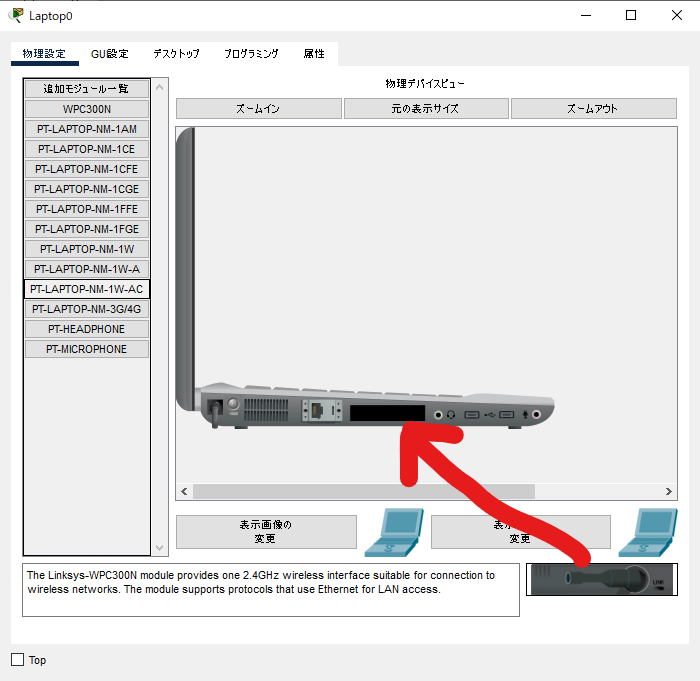
無線NICのネットワーク情報を設定する
SSID、IPアドレス、サブネットマスクなどAP接続に必要な設定をします。

APに接続できていれば、無線接続の「||||||||」が出現します。

無線端末がLANに接続できているか確認する
PING疎通確認

Server1のIPアドレス192.168.1.7にPINGコマンドを実行します。
ping 192.168.1.7
問題なければPING応答がかえってきます。
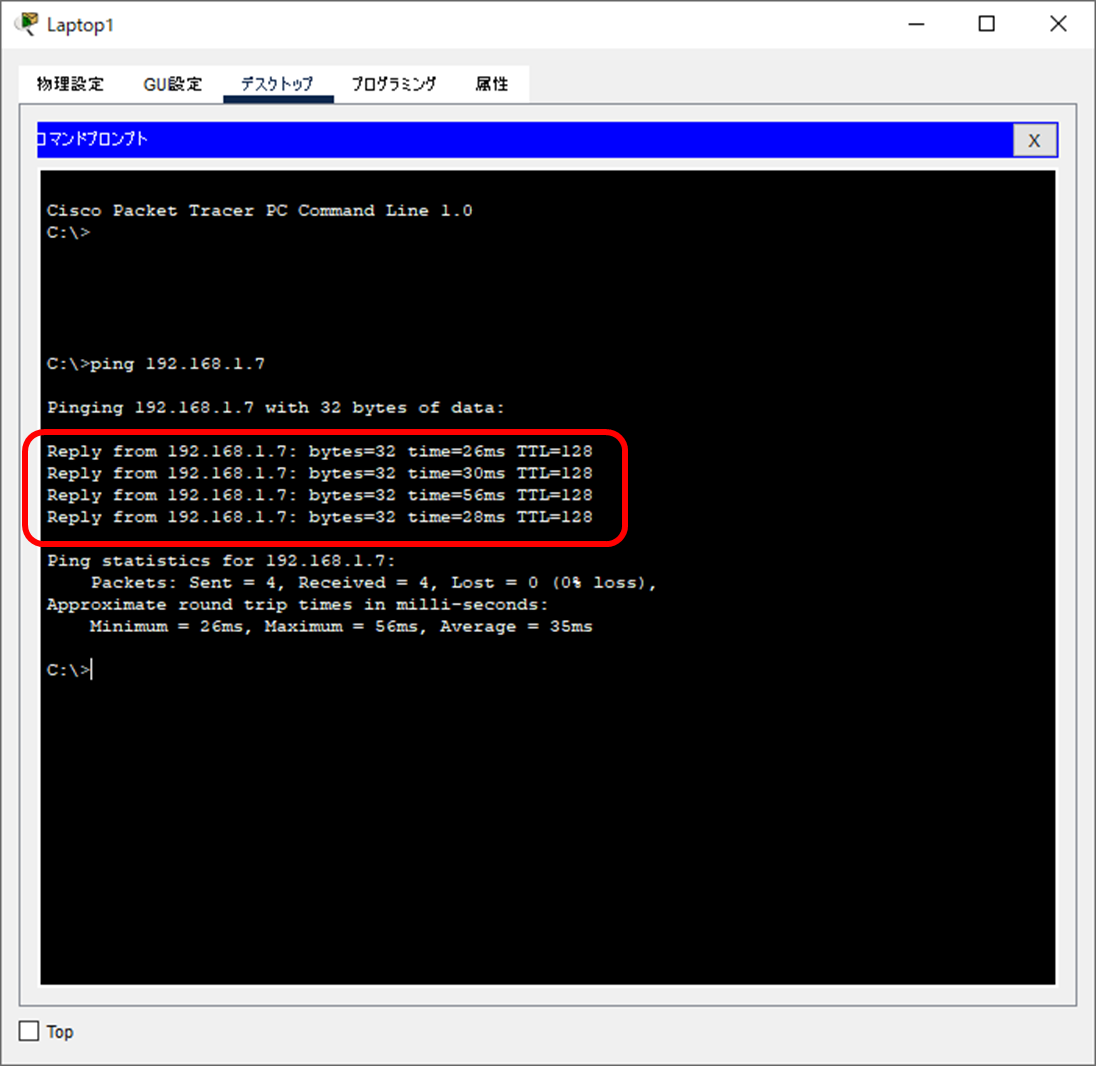
Webサーバ(HTTP)接続確認
Laptop1の疑似WEBブラウザを使用してServer1に起動しているWebサーバに接続します。
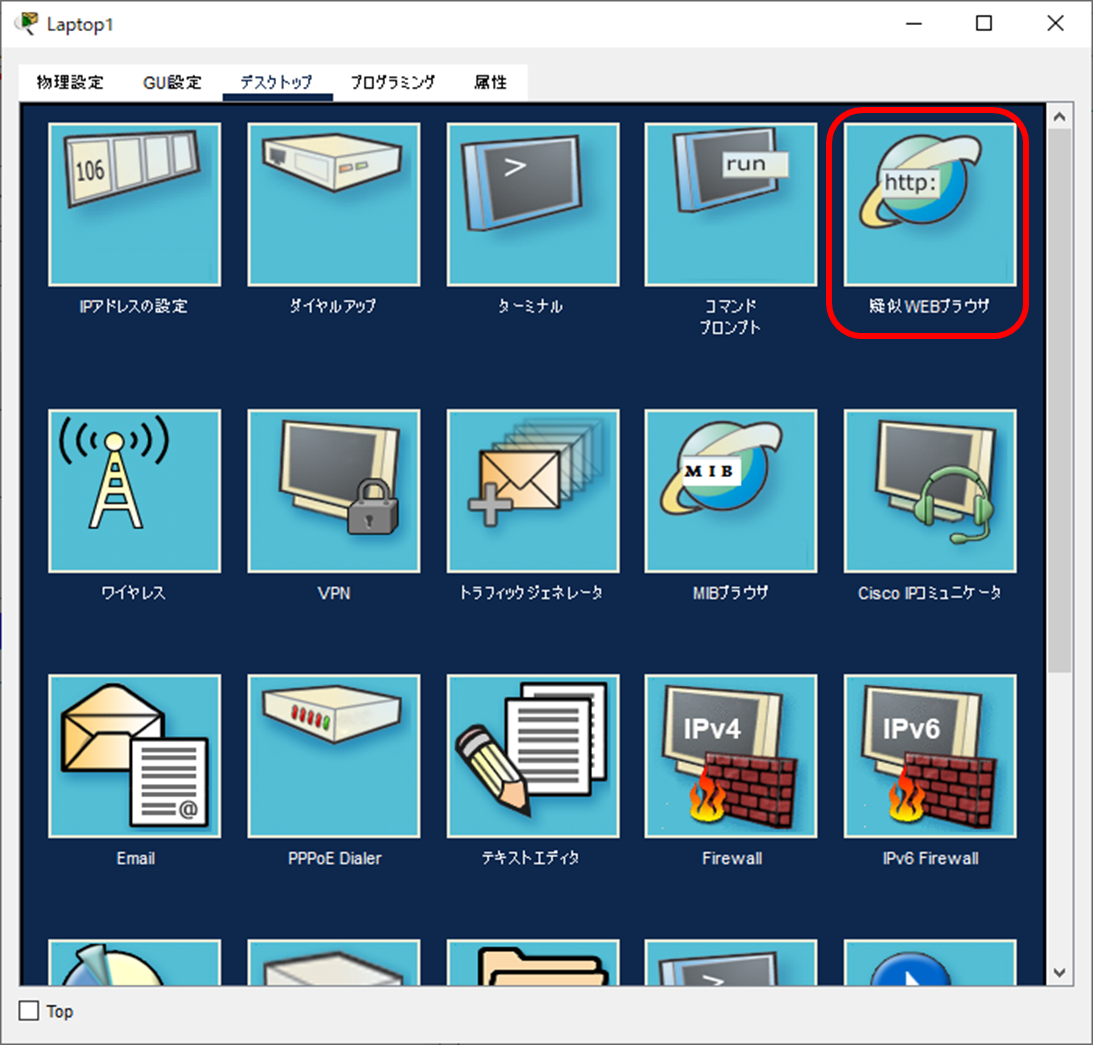
SeverはデフォルトでWebサーバが起動しており、helloworld.htmlファイルが設定されています。
以下URLにてHello, world!が表示されれば通信ができていることとなります。

Cisco Packet Tracerの設定ファイル
今回の作成したCisco Packet Tracerの設定ファイルを参照したい場合以下URLよりダウンロードしてください。
参考書籍
書籍名:ネットワーク超入門 手を動かしながら学ぶIPネットワーク
著者:GENE
出版社:技術評論社
![[ネットワーク超入門]手を動かしながら学ぶIPネットワーク [ Gene ] [ネットワーク超入門]手を動かしながら学ぶIPネットワーク [ Gene ]](https://thumbnail.image.rakuten.co.jp/@0_mall/book/cabinet/6872/9784297126872_1_3.jpg?_ex=128x128)